CUBASEに搭載されているチャンネル設定。
その中にあるEQがかなり優秀かつ初心者向けなので紹介したいと思います。
この記事ではチャンネル設定の画面上での操作と簡単なEQの使い方を解説しています。
チャンネル設定を開く
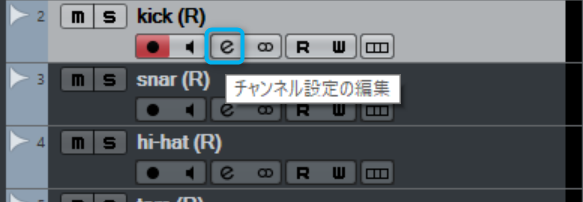
トラック表示ゾーンで設定を開きたいトラックの【E】をクリックして開く事ができます。

すると、このような画面が開きます。
この画面では今回紹介するEQの他にも、インサートタブでエフェクトを挿入したり、
Send量の調整、フェーダーの調整、などなど
チャンネルストリップには正直、使いこなせないレベルの機能が揃ってます。
まぁ、エフェクトのインサートやセンドに関しては過去記事から確認できるので説明は省きます。
グラフィカルなEQ
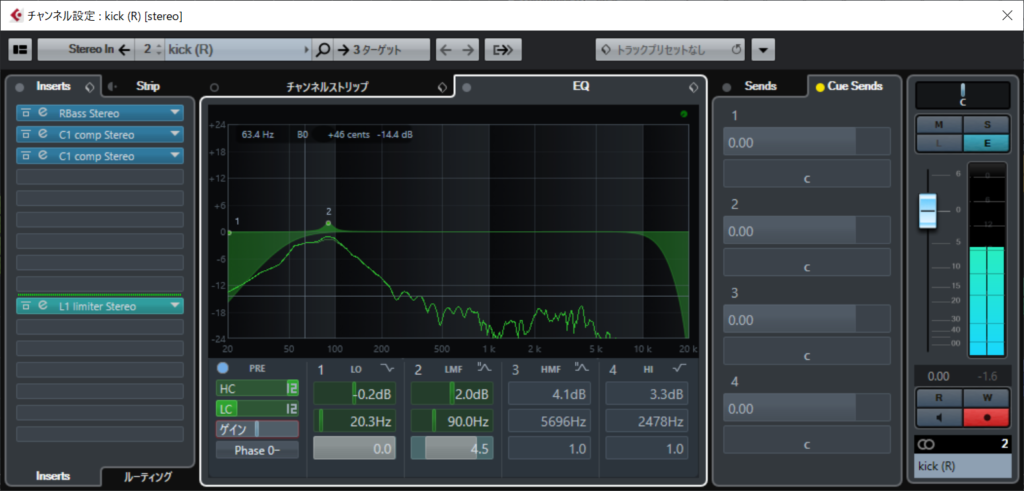
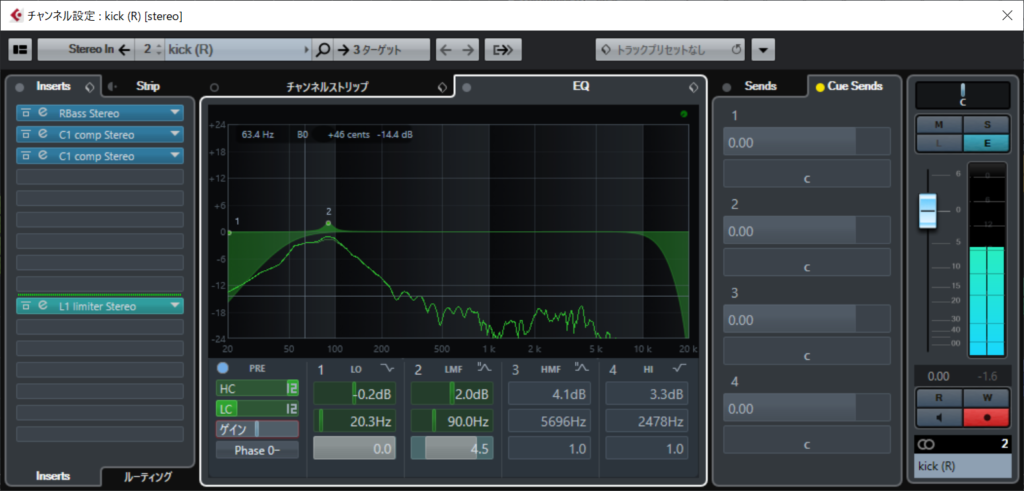
僕が何より使いやすいと感じているのは図のように帯域が視覚的に確認できる点です。
下手なEQ使うよりチャンネル設定にあるこのEQ使う方が確実だと思います。
もちろん上級者の方は拘りのEQプラグインがあるでしょうが、初心者にはこれで充分です。
EQの簡単な使い方
シンプルな4バンドEQ


マウスを使って好きな位置にマーキングして上げ下げ。
マーキングは4箇所できる。
帯域を視覚的に把握できるので、出したい帯域と引っ込めたい帯域を的確に捉える事が出来る。これが初心者向けである理由です。
より拘りたい方は下部のQファクターも調整しましょう。
Q値はEQの影響の範囲です、大きくすれば鋭くなり小さくすれば緩やかになります。
ローカット、ハイカットも簡単


HC=high cut filter
HC=Low cut filter
それぞれフィルターをドラッグしてカットする周波数を決める。
頻繁に使うローカットはここから適用してます。
数字の所(図では12になっている所)をクリックでフィルタースロープを変更できます。
数字が大きくなるとカットのカーブが急になります。
大胆にカットしたい時は大きめのフィルタースロープにしてあげます。
まとめ
今回はCUBASEに搭載されている便利なイコライザーの紹介でした。
初心者におすすめの理由は
- グラフィカルな帯域
- シンプルな4バンドEQ
- ローカット、ハイカットが使いやすい
以上3点です。
トラック毎に備わっているので別々にEQをインサートしなくて良いのでCPUの節約にもなりますね。
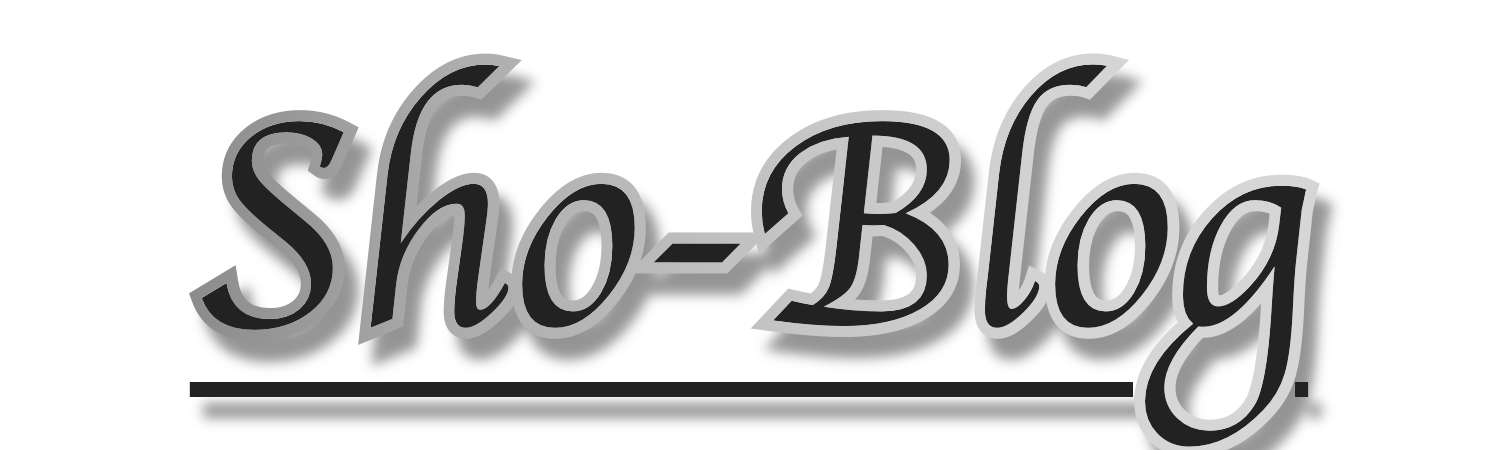





コメント