楽曲のミックス時にお世話になるEqualizer(以下EQ)
DTMにおけるEQとは狙った周波数にアプローチをして、持ち上げたい音や逆に引っ込めたい音の処理に使われます。
今回はWAVESよりRenaissance Equalizerの使い方を紹介します。
基本的なEQの使い方としても見る事ができますので、単純にEQの使い方を知りたい人にもおすすめの記事です。
EQとは周波数にアプローチする処理である事。
Renaissance EqualizerだけでなくEQ全般の使い方、考え方について解説してます。
REQの基本的な使い方
Frequencyを決める

Frequency(以下Frq)でアプローチしたい周波数を決めます。
REQでは色のついたバンドマーカーをドラッグして動かす事ができます(ほとんどのEQで同じ操作)、増減したい周波数に合わせましょう。
下部の”Frq”から直接入力する事もできますし、クリックして横にマウスを動かす事で周波数を変える方法もあります。
下部からFrqにアクセスするとマウスの微妙な動きでGainを動かしてしまうのを避けられますのでおすすめです。
Q幅を決める

Q幅とは周波数に影響を与える幅の大きさです。
0.26~6.5までの範囲で可変する事ができます。
Gainで出力を決める

アプローチしたい帯域を決めたらGainで出力を決めます。
-18db~18dbまで可変できます。
下のGainから直接入力、ドラッグして調節が可能です。
マウスでバンドマーカーを動かすと周波数が動いてしまう場合が多いのでアプローチしたい帯域を決めたら、下のGainから動かすほうが良いと思います。
ローパス、ハイパス

各バンドの両端をパスフィルターに変更できます。
下部の▽でタブを開きバンドタイプをパスに選択してください。
あとは何処の周波数までパスするかを決めるだけです。
ステレオで左右個別に調整する

少し高度な操作になりますが、ステレオ音源の左右を別々に編集する事もできます。
右下のLinkボタンがデフォルトでは点灯してますが(真ん中)
リンクを外してLeft、もしくはRightを選択してバンドマーカーを動かすと右チャンネルのEQが赤で表示されます。
こうやって左右別々に周波数を処理する事ができます。
出力も左右別々に変えられる

Linkボタンを外せば左右の出力を別々に変えられます。
かなり自由な音作りが可能です。
Linkボタンを点灯させておけば左右のフェーダーは同時に動きます。
Analyzer”アナライザー”がかなり有能

個人的にREQで一番好きなAnalyzer”アナライザー”機能があります。
リアルタイムに周波数の動きを表示してくれるので視覚的に判断しやすく、音作りの強い味方です。
Analyzerボタンでオンオフできます。
バージョンによってはREQにアナライザー機能が無い場合があります。
まとめ
超初心者向けのEQの使い方の解説でした。
EQ”イコライザー”は周波数に干渉して持ち上げたり、引っ込めたりして音を整える役割。
”Frq”で周波数を決める。”Q”で影響を受ける幅を決める。”Gain”で上げ下げをする。
ステレオ音源なら左右別々に編集する事も可能。
Analyzer”アナライザー”がめちゃ便利。

Renaissance Bassも紹介記事もありますよ。
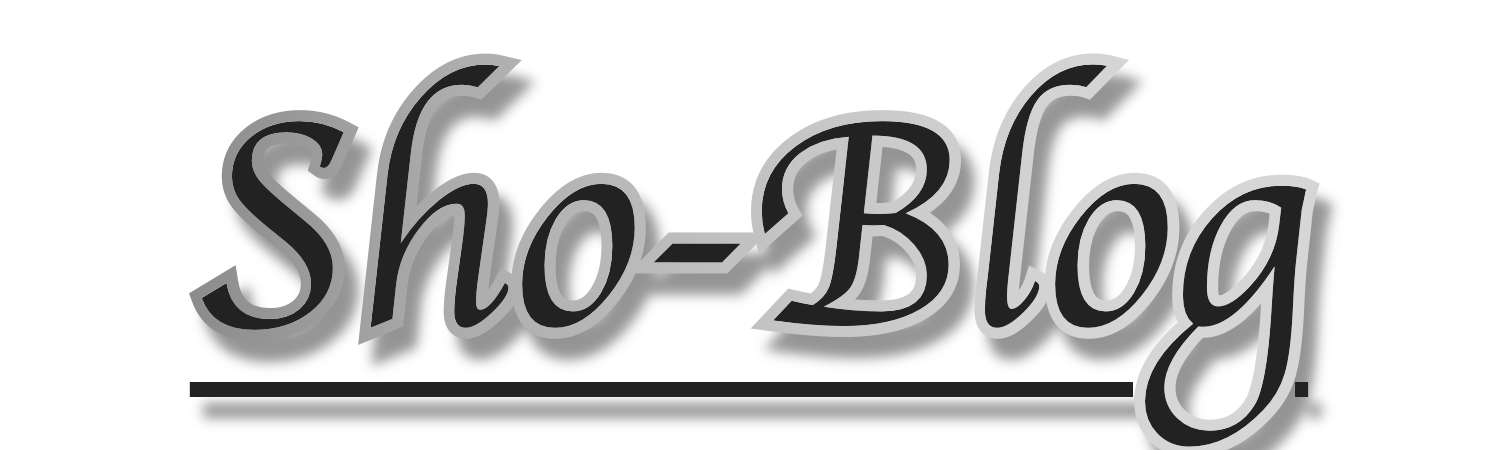






コメント