今回いよいよドラム打ち込みです。
ここまでで、打ち込み前の下準備は全て完了しているはずです。
曲の取り込み、クリックの設定等がまだの方は↓
それでは打ち込みの準備に入ります←まだ準備かい!?(笑)
使用するプラグインソフトは
メーカー TOONTRACK
製品名 EZDRUMMER2
名前の通り、非常にイージーな使い心地です。
ぶっちゃけ細かい設定をいじらなくてもそのまま使えます。
まぁガチ勢のDTMer達には音が打ち込みっぽいとの理由で評価がいまいち高くない傾向にありますが、打ち込みですからね(笑)
しかしデモ音源を作ったり、今回のような【弾いてみた】のオケ作り程度なら個人的には充分だと思います。
慣れてきてもっと突き詰めたくなったら別のソフト音源に手を出してみてもいいでしょう。
記事作成時(2020/4/26)で値段が16,500円
この手のソフト音源にしてはお手頃です。
WindowsでもMacでも使えます。
細かい動作環境は公式サイトをご参照ください。
あと動作は比較的軽いのでパソコンのスペックをそこまで求めないのもお手軽さの理由にもなります。
個別の細かいレビューはまたやりたいと思っています。
プラグインソフトの立ち上げ
下図、赤枠内でマウスの【右クリック】【インストゥルメントトラックを追加】を選びます。
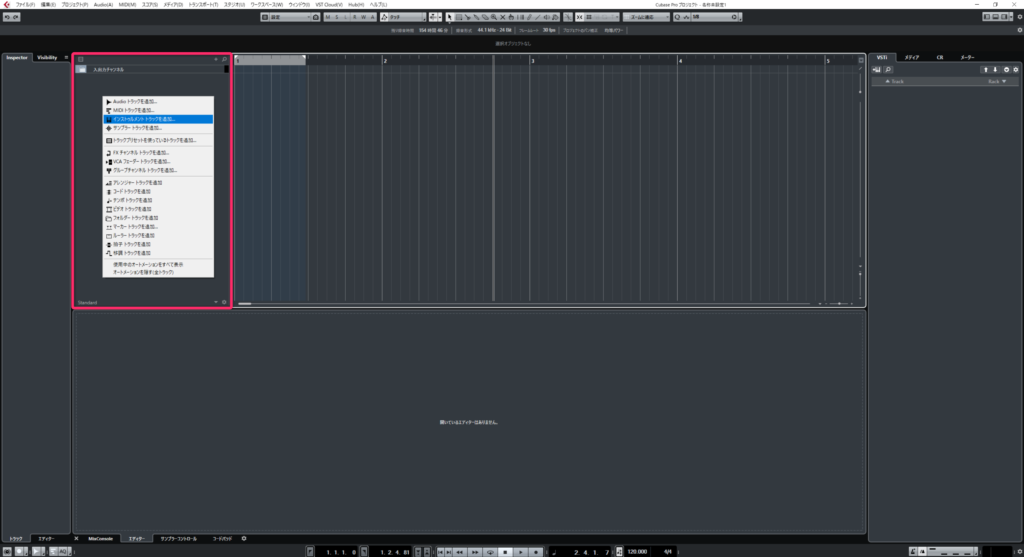
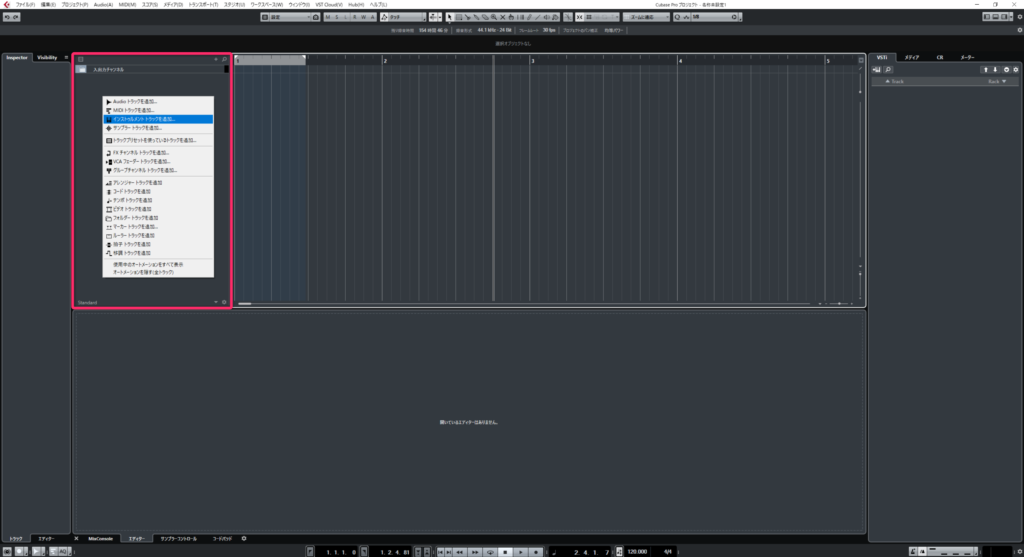
そしてインストゥルメント右の▽マークをクリックしてソフトを選択(ここではEZdrummer)【トラックを追加】をクリックします。
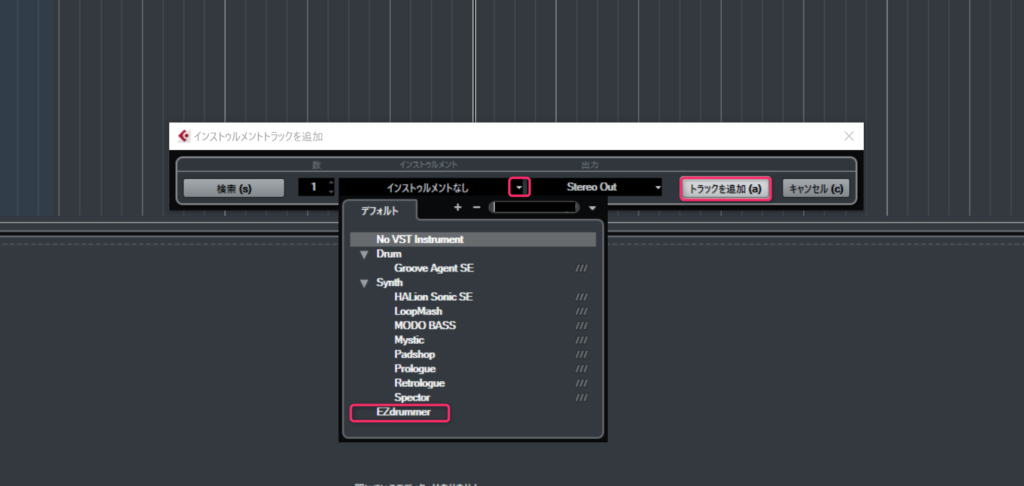
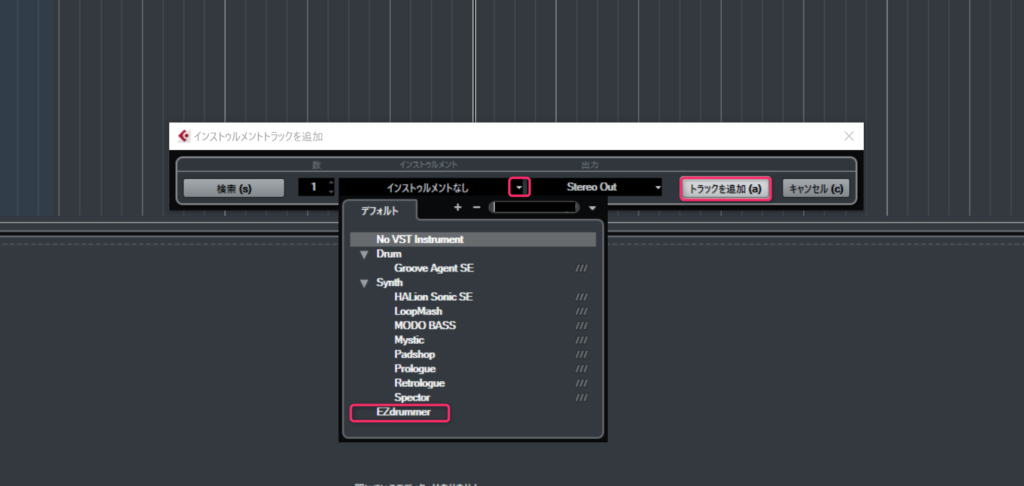
これでソフトが立ち上がりました。
トラック表示エリアに追加されているのが確認できますね。
EZdrummer2は細かい設定等しなくてもかなり『それっぽく』鳴ってくれますので、編集画面は消して大丈夫です。
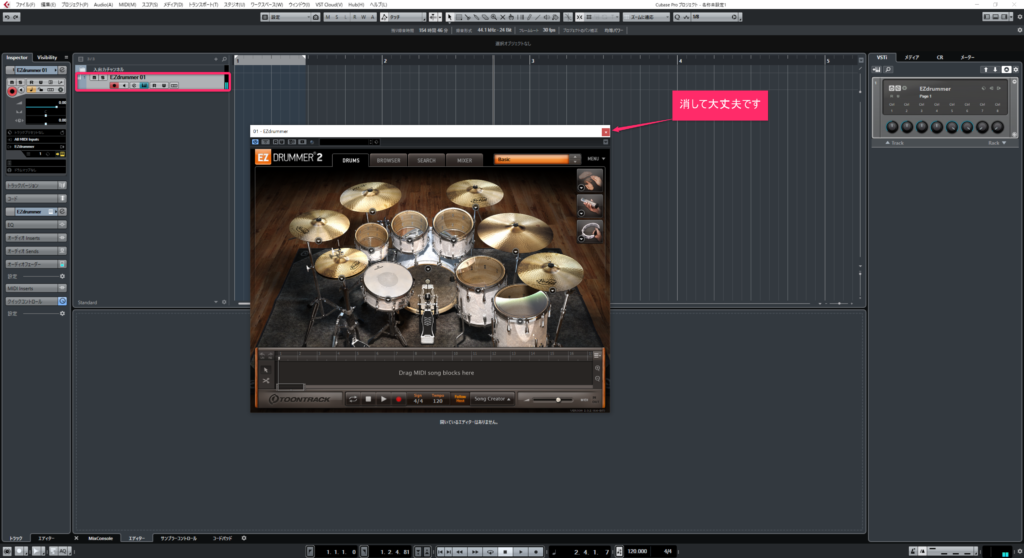
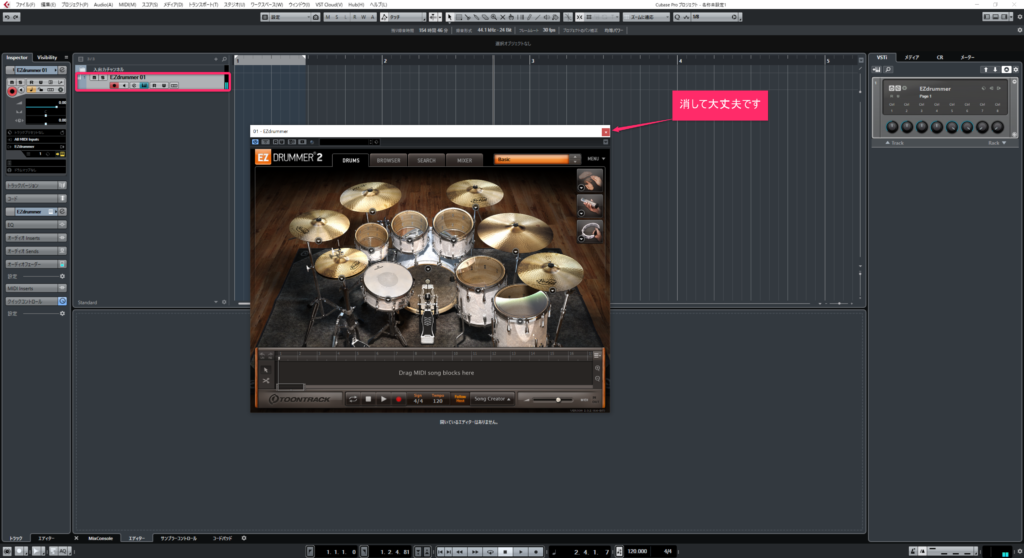
立ち上げはこれでOKです。
Cubaseにはもともと【Groove Agent SE】と言うソフトが入ってます。
このソフトを使ってドラム打ち込みも可能ですので、予算の関係で追加のプラグインソフトを買うのが厳しい方はこちらを使う事になります。
ただ筆者はGroove Agent SEを使ったことがない為、解説ができませんのでご了承ください。
ドラム打ち込み
打ち込みにはリアルタイムで入力していくやり方と音符を手入力で配置していくやり方があります。
MIDIキーボードを持っていてDTM慣れしている人はリアルタイム録音してあとでクオンタイズで調整していたりもしますが、少し上級者向けなので手入力で音符を配置していきます。
バンドスコアのドラム譜がある程度わかる前提で説明します。
ピアノロールで打ち込んでいく
今現在、トラック表示エリアには何もない状態です。
ここに【鉛筆ツール】を使って空のMIDIイベントを作成します。
僕は4小節ずつぐらい空のMIDIゾーンを作って入力してますが、自分がやりやすい小節数でかまいません。
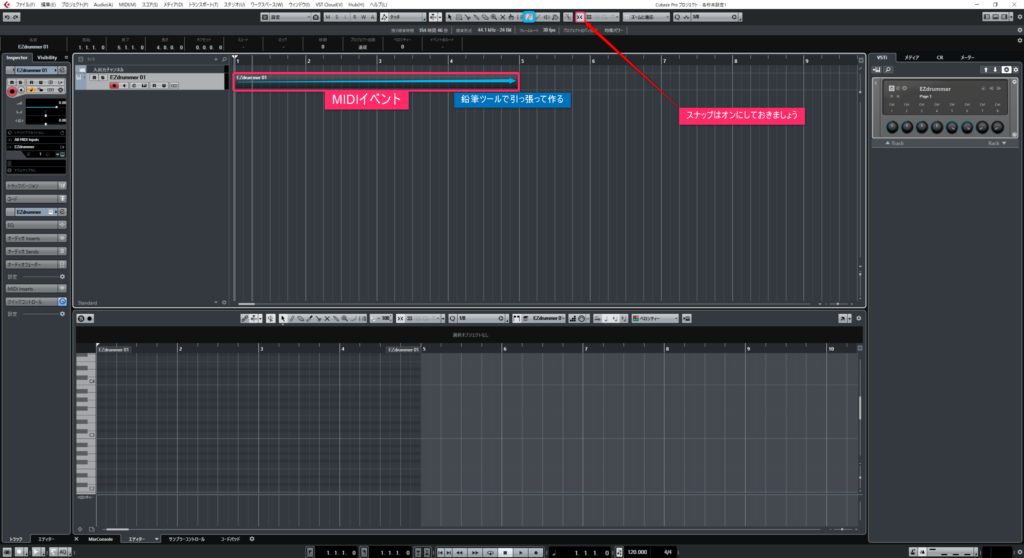
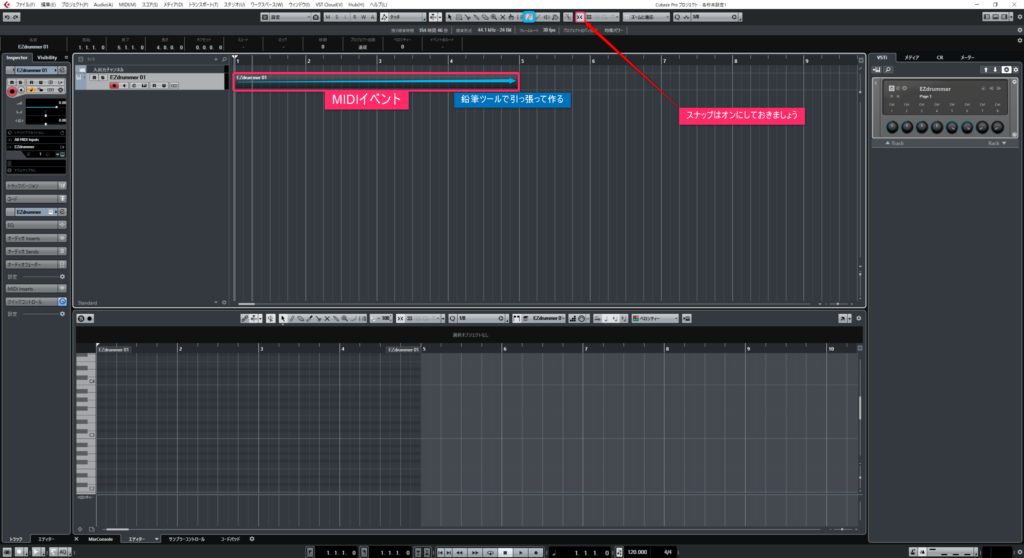
次に画面下部の下ゾーンで【エディター】を選択します。
下ゾーンに何もない場合は画面右上の赤枠内のマークをクリックで出てきます。
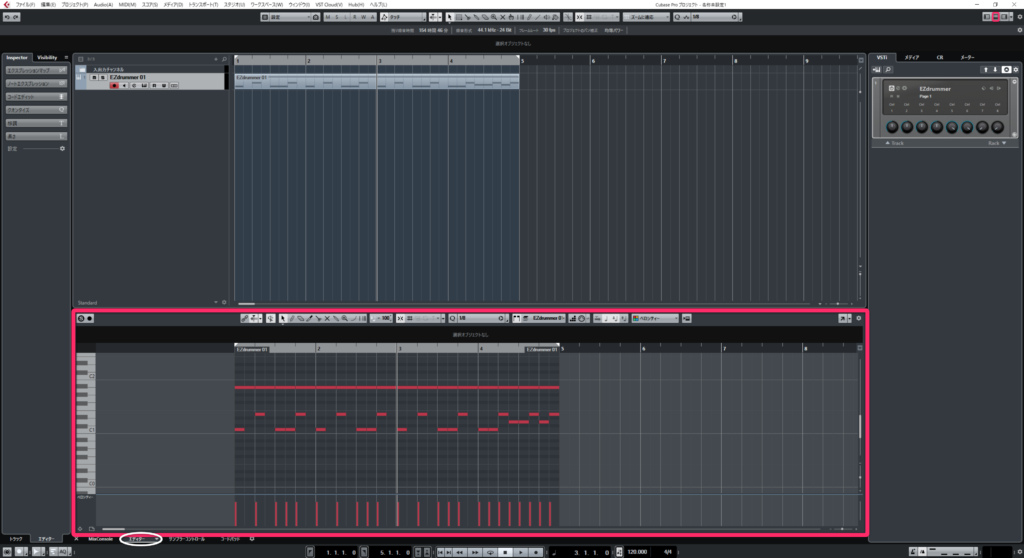
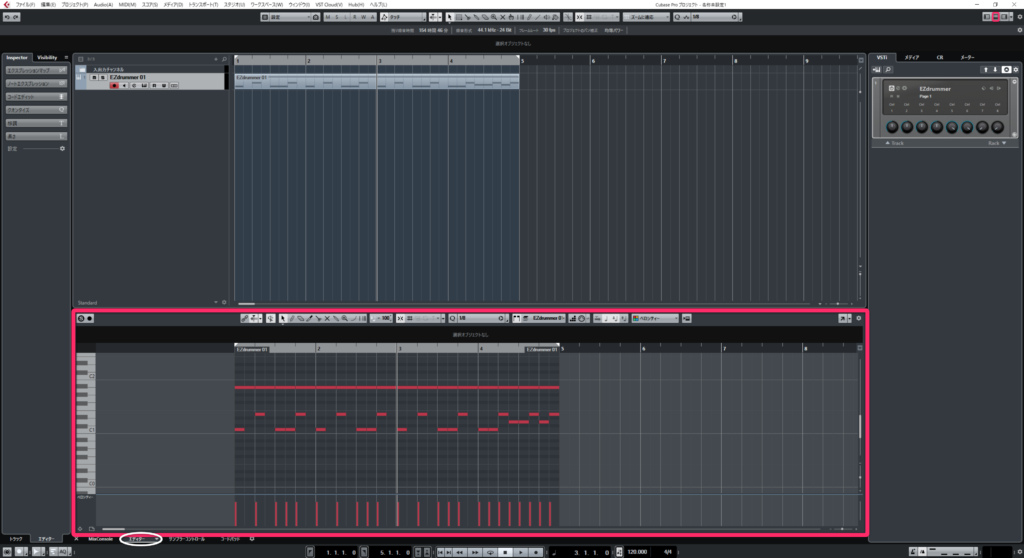
下ゾーンにピアノロールが表示されました。
ここに鳴らしたい音符を打ち込んでいきます。
どの鍵盤に何が対応しているかはやりながら覚えましょう。
使うソフトによって違うと思いますので。
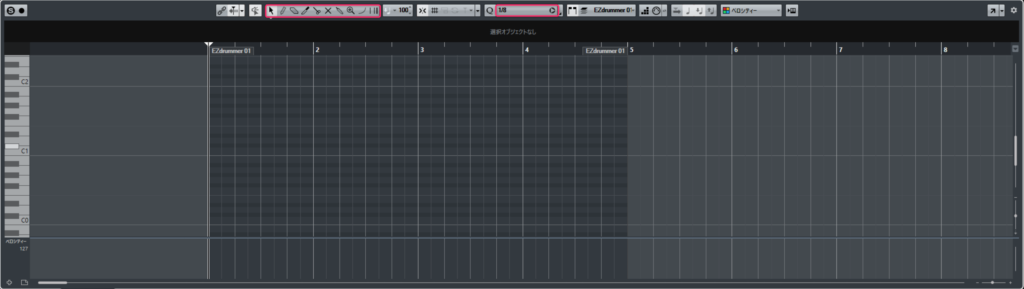
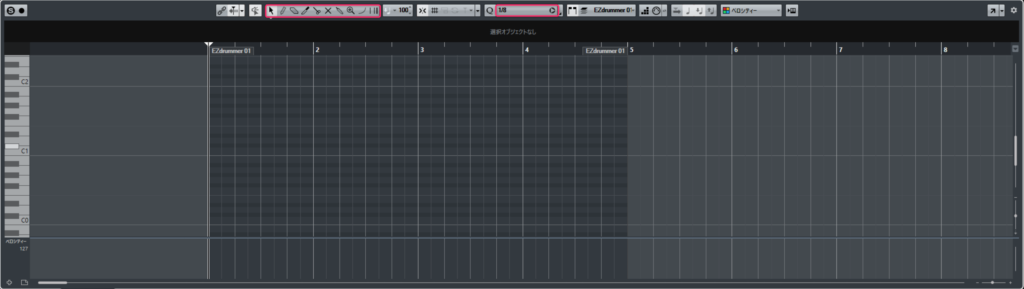
下ゾーンのツールは僕は【矢印】で入力しています。これはお好みで鉛筆ツールでも構いません。
クオンタイズプリセットは曲によって変えますが、今回のようにテンポが速い曲は1/8で良いでしょう
(ミドルテンポぐらいの16ビートの曲なら1/16でやります)
では入力してみましょう。
矢印なら音を入れたい場所をダブルクリック、鉛筆ならクリックで音が入力できます。
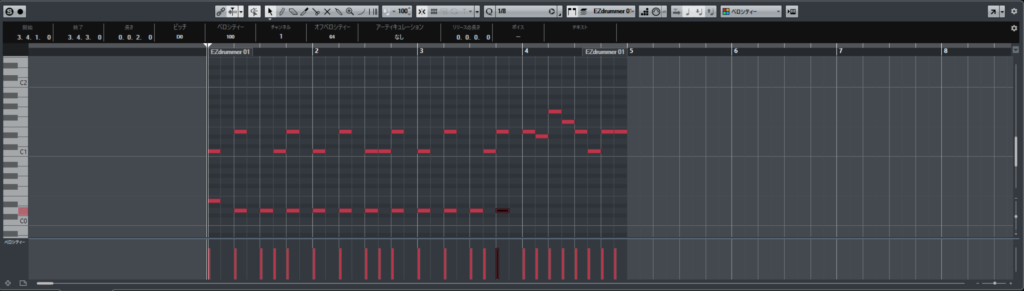
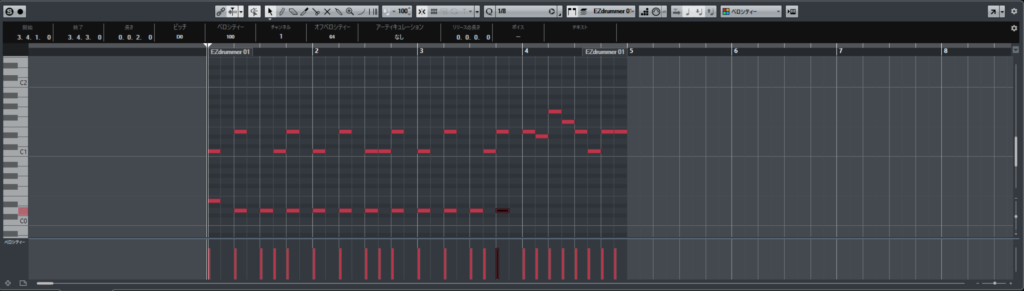
試しに入力しました。
横に並んでいるマス1つが8分音符の長さです。
入力を間違えたら【矢印ツール】の場合ドラッグして好きな位置に動かせます。
【消しゴム】ツールを使えば消すこともできますし。矢印で選択してキーボードの【Delete】キーでも消せます。これは範囲を指定してまとめて消すこともできます。
では同じイベントをもう4小節分作ります。
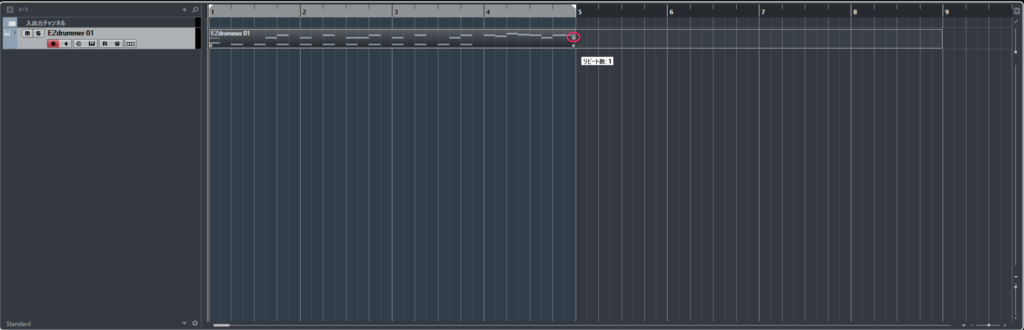
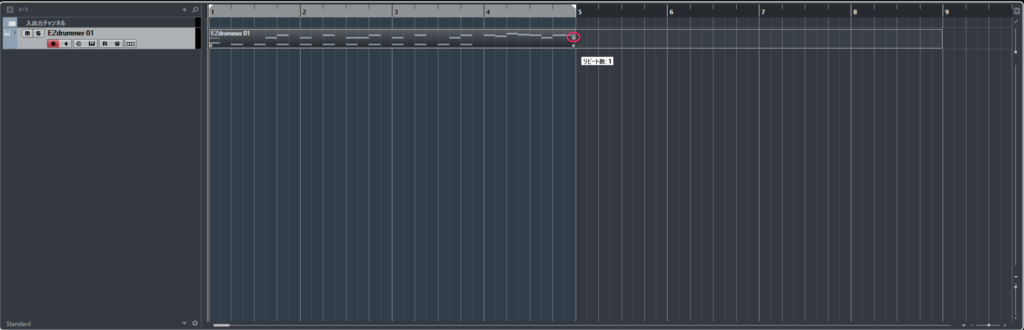
MIDIイベントの右端真ん中の点をクリックして引っ張ると同じイベントをコピーできます。
このテクニックはかなり使いますので覚えておいてください。
それでは聞いてみましょう。
これで打ち込みの基本は終わりです。
あとはこれで譜面を見ながら最後まで打ち込みます。
次回は打ち込みを進めながらドラム打ち込みでよく使うテクニックを紹介します。
ありがとうございました。
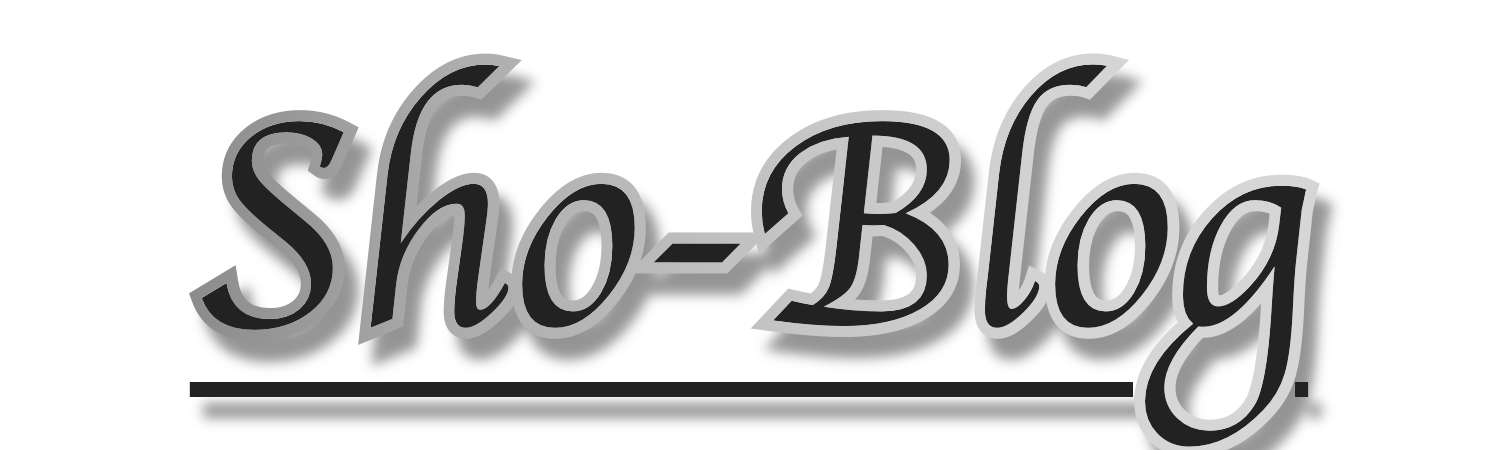







コメント